
Работа с 3D моделями-территориями |

|

|

|

|

|
||
|
Работа с 3D моделями-территориями |

|

|

|

|

|

|
Работа с 3D моделями-территориями
|
|
||
В качестве 3D моделей в VideoCAD могут использоваться не только модели отдельных предметов (люди, автомобили, и т. п.), но и 3D модели территорий видеонаблюдения (здания, стадионы, аэропорты, поселки и т. п.).
Внутри 3D моделей-территорий могут размещаться камеры и другие 3D модели.
Задача
Имеется 3D модель стадиона. Необходимо разместить камеру в помещении под трибунами.
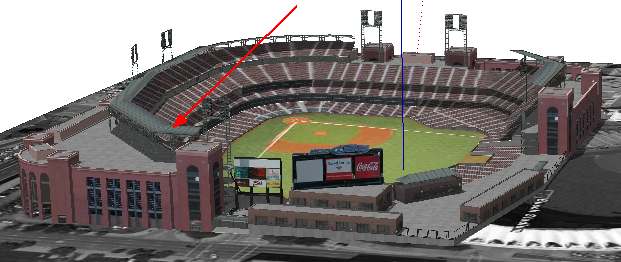
Порядок работы
Рекомендуется максимально упростить 3D модель перед использованием в VideoCAD, удалив все лишние полигоны. Это повысит скорость и удобство работы с моделью в VideoCAD.
1.1 Импортируйте 3D Модель обстановки одним из трех способов.
1.2 Растяните окно 3D Модели для увеличения разрешения проекции.
|
![]() 2. Построение проекции 3D модели для отображения в Графическом окне
2. Построение проекции 3D модели для отображения в Графическом окне
2.1 Перейдите на вкладку Модель и отметьте Проекция>Свободная. (или отметьте Разрешить навигацию на вкладке Навиг.) 2.2 Пользуясь мышью и инструментами 3D навигации доберитесь до участка под трибунами, где должна быть установлена камера. Вы сможете детально рассмотреть вашу модель.
2.3 Перейдите на вкладку Вид и изменяя значение в окошке Отсечение по высоте>Сверху, отсеките часть модели находящуюся выше интересующего вас участка, чтобы участок был открыт сверху.
2.4 Перейдите на вкладку Модель и отметьте Проекция>Горизонтальная. (или перейдите на вкладку Навиг. И снимите отметку с чекбокса Разрешить навигацию). В результате вы увидите горизонтальное сечение 3D модели на котором участок под трибунами открыт.
2.5 Перейдите на вкладку Вид и пользуясь инструментами вкладки добейтесь достаточной разборчивости участка. Вы можете менять интенсивность и направление света, немного наклонять модель, отображать ребра, увеличивать разрешение, отключать текстуру и использовать PiP для выделения отдельного участка на большой модели.
2.6 Отметьте чекбоксы Затенения и Фикс.
2.7 Перейдите на вкладку Модель и кликните Save Projection. Закройте окно 3D Модели.
В дальнейшем вы сможете менять проекцию у уже размещенных моделей многократно, обрезая, выделяя нужные высоты или участки модели.
|
3.1 Выберите новую 3D модель в меню на Панели инструментов и отметьте кликом место размещения её в области отображения Графического окна. При необходимости отмасштабируйте модель на Панели параметров текущего построения. 3.2 Приблизьте и рассмотрите на проекции место размещения камеры. Если границы не видны, переделайте проекцию в окне 3D Модели
|
![]() 4. Создание слоя на высоте пола под трибунами
4. Создание слоя на высоте пола под трибунами
4.1 Откройте окно 3D Мир. Пользуясь инструментами вкладки Навигация доберитесь до участка под трибунами где должна быть размещена камера. 4.2 Поместите курсор мыши на уровень пола и запомните высоту пола (см. рисунок ниже). .
4.3 Выберите Главное меню>Чертеж>Слои. В появившемся списке слоев кликните Add. Установите высоту нового слоя равной высоте пола под трибунами и сделайте слой активным.
4.4 Кликните ОК.
|
![]() 5. Размещение камер и 3D моделей на созданном слое
5. Размещение камер и 3D моделей на созданном слое
Размещайте камеры и любые 3D модели в Графическом окне обычным образом, используя полученную проекцию как подложку.
Для того чтобы 3D модель не заслоняла камеры, отметьте пункт в Главном меню Графического окна Вид>Камеры поверх построений.
Камеры и построения будут размещаться на активном слое с назначенной высотой пола под трибунами. Высоты камер и построений будут отсчитываться от высоты слоя. На зоны обзора камер будут действовать затенения от стен 3D модели стадиона.
Вы можете одновременно контролировать результат работы в виде проекции в Графическом окне и в трехмерном виде в окне 3D Мир.
Если 3D модель сложна, не используйте расчет затенений в Графическом окне при открытом окне 3D Мир, старайтесь закрывать все не нужные окна.
|
См. также: Чертеж>Импорт подложки DXF/DWG, Импорт 3D моделей, Работа со слоями и многоуровневыми проектами, Слои, Экспорт выделенного в 3D файл COLLADA,